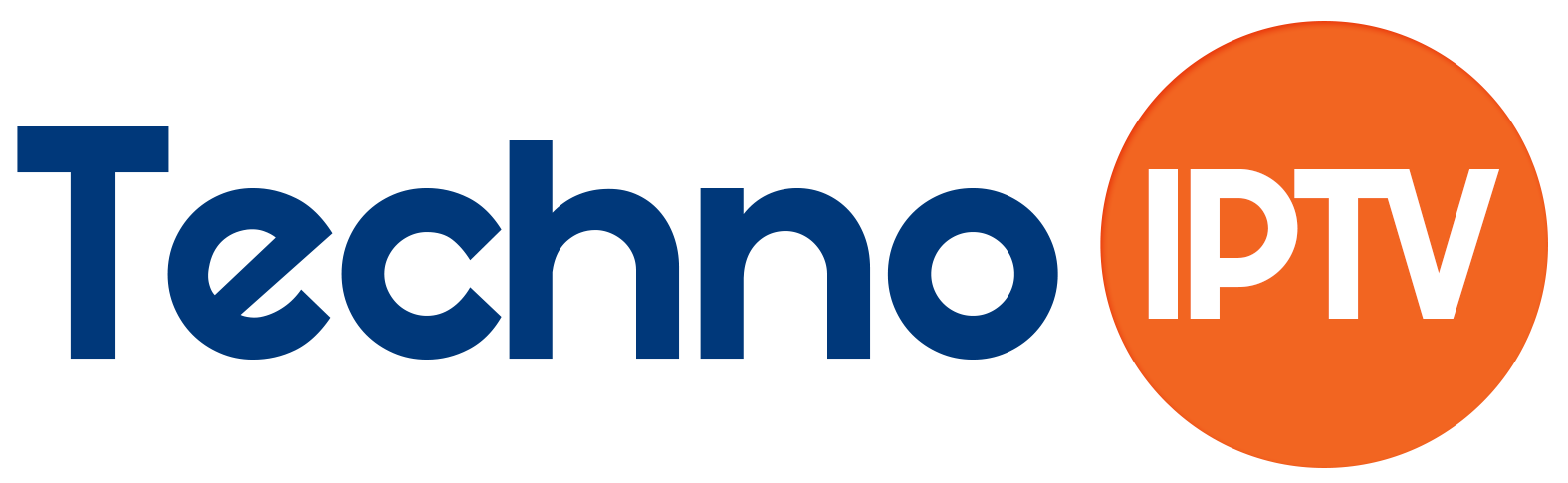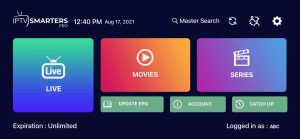Configur ing the IPTV Smarters Pro app on your device
ing the IPTV Smarters Pro app on your device
Configuring the IPTV Smarters Pro app on your device involves several steps to connect it to your IPTV service provider and access television content. Here’s a general guide on how to configure IPTV Smarters Pro:
Note: Before you begin, you should have your IPTV service provider’s subscription details, including the server URL, username, password, and any other necessary information. Make sure your device is connected to the internet, and you have downloaded and installed the IPTV Smarters Pro app.
- Launch the IPTV Smarters Pro App:
- Open the IPTV Smarters Pro app on your device.
- Accept Terms and Conditions (if prompted):
- When you first launch the app, you may be asked to accept terms and conditions. Review and accept them if necessary.
- Enter User Details:
- On the app’s main screen, you will see several fields for user details. Enter the following information:
- Username: Your IPTV service username.
- Password: Your IPTV service password.
- Server URL: The server URL provided by your IPTV service provider.
- On the app’s main screen, you will see several fields for user details. Enter the following information:
- Configure EPG (Electronic Program Guide) (Optional):
- If your IPTV service provider offers an EPG, you can enter the EPG URL or file path in the appropriate field. This step is optional, but it enhances the user experience by providing program information.
- Tap “Add User” or “Login”:
- Depending on the version of IPTV Smarters Pro you are using, there may be an “Add User” or “Login” button. Tap the appropriate option to proceed.
- Access Channel List:
- After successful login, you should have access to the channel list. You can navigate through the available channels and select the one you want to watch.
- Additional Settings (Optional):
- IPTV Smarters Pro allows you to customize various settings. You can access settings by tapping the gear icon or menu option within the app. Some settings you can configure include video quality, parental controls, and subtitles.
- Enjoy Watching:
- Once you’ve completed the configuration, you can start watching IPTV content. Navigate through the channel list, select a channel, and enjoy your chosen programming.
- Troubleshooting (if necessary):
- If you encounter any issues, such as buffering or playback problems, you may need to adjust your settings or check your internet connection. Refer to the app’s troubleshooting section or contact your IPTV service provider for assistance.
Remember that the specific steps and options may vary slightly depending on the version of IPTV Smarters Pro you are using, as the app may receive updates and improvements over time. Always ensure that you are using a legitimate IPTV service with proper licensing for the content to avoid legal issues.